-->
Customize your windows Folder using your favorite wallpaper or photograph. Use this program to change background of a folder. You can put picture as a folder background. It also allow you to change. By default, the File Explorer in Windows 10 uses a white background color for the light theme and black background color for the dark theme. If you want to, you can change folder background color to match your taste. Changing the folder background color in Windows 10 Head to the QTTabBar web page and click on the download link that is available in green. Once you have clicked on the link, you then get the file downloading above the taskbar. Click on the file once the download completes. On Windows 10, the only way you can organize your files and folders is by naming them separately. And this is not enough categorization for those who have thousands of files and folders on their computers. In this article, we shall teach you how to change the colour label for folders in Windows 10.

File system folders are commonly displayed with a standard icon and set of properties, which specify, for instance, whether the folder is shared. You can customize the appearance and behavior of an individual folder by creating a Desktop.ini file for that folder.
Instructions
Using Desktop.ini Files
Folders are normally displayed with the standard folder icon. How to search for an email on mac client email. A common use of the Desktop.ini file is to assign a custom icon or thumbnail image to a folder. You can also use Desktop.ini to create an infotip that displays information about the folder and controls some aspects of the folder's behavior, such as specifying localized names for the folder or items in the folder.
Use the following procedure to customize a folder's style with Desktop.ini:
How To Change Folder Background

- Use PathMakeSystemFolder to make the folder a system folder. This sets the read-only bit on the folder to indicate that the special behavior reserved for Desktop.ini should be enabled. You can also make a folder a system folder from the command line by using attrib +sFolderName.
- Create a Desktop.ini file for the folder. You should mark it as hidden and system to ensure that it is hidden from normal users.
- Make sure the Desktop.ini file that you create is in the Unicode format. This is necessary to store the localized strings that can be displayed to users.
Creating a Desktop.ini File
The Desktop.ini file is a text file that allows you to specify how a file system folder is viewed. The [.ShellClassInfo] section, allows you to customize the folder's view by assigning values to several entries:
| Entry | Value |
| ConfirmFileOp | Set this entry to 0 to avoid a 'You Are Deleting a System Folder' warning when deleting or moving the folder. |
| NoSharing | Not supported under Windows Vista or later. Set this entry to 1 to prevent the folder from being shared. |
| IconFile | If you want to specify a custom icon for the folder, set this entry to the icon's file name. The .ico file name extension is preferred, but it is also possible to specify .bmp files, or .exe and .dll files that contain icons. If you use a relative path, the icon is available to people who view the folder over the network. You must also set the IconIndex entry. |
| IconIndex | Set this entry to specify the index for a custom icon. If the file assigned to IconFile only contains a single icon, set IconIndex to 0. |
| InfoTip | Set this entry to an informational text string. It is displayed as an infotip when the cursor hovers over the folder. If the user clicks the folder, the information text is displayed in the folder's information block, below the standard information. |
The following illustrations are of the Music folder with a custom Desktop.ini file. The folder now:
- Has a custom icon.
- Does not display a 'You Are Deleting a System Folder' warning if the folder is moved or deleted.
- Cannot be shared.
- Displays informational text when the cursor hovers over the folder.
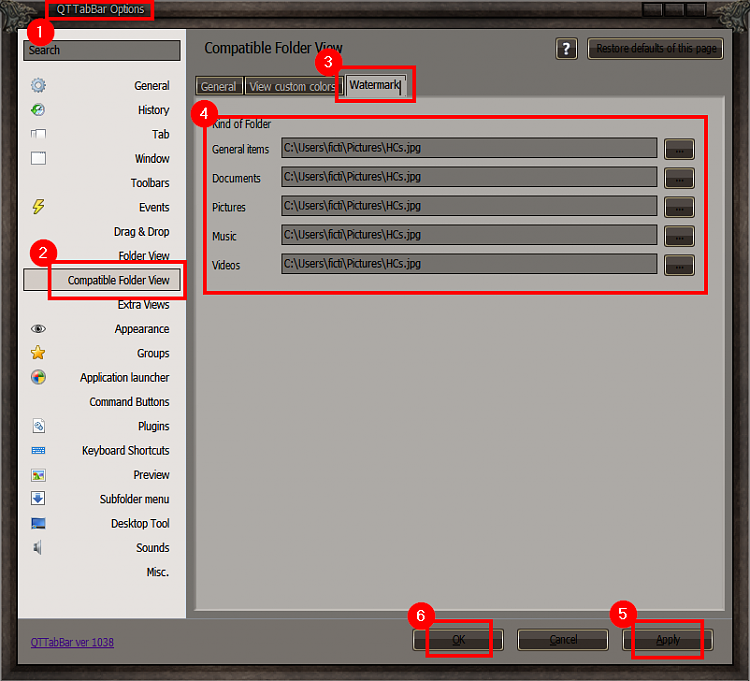
The folder options in the following illustrations are set to show hidden files so that Desktop.ini is visible. The folder looks like this:
When the cursor hovers over the folder, the infotip is displayed.
The custom icon replaces the folder icon everywhere the folder name appears.
The following desktop.ini file was used to customize the Music folder, as seen in the preceding illustrations.
Select the Start button, then select Settings > Personalization to choose a picture worthy of gracing your desktop background, and to change the accent color for Start, the taskbar, and other items. The preview window gives you a sneak peek of your changes as you make them.
In Background, select a picture or solid color, or create a slideshow of pictures.
In Colors, let Windows pull an accent color from your background, or choose your own color adventure.
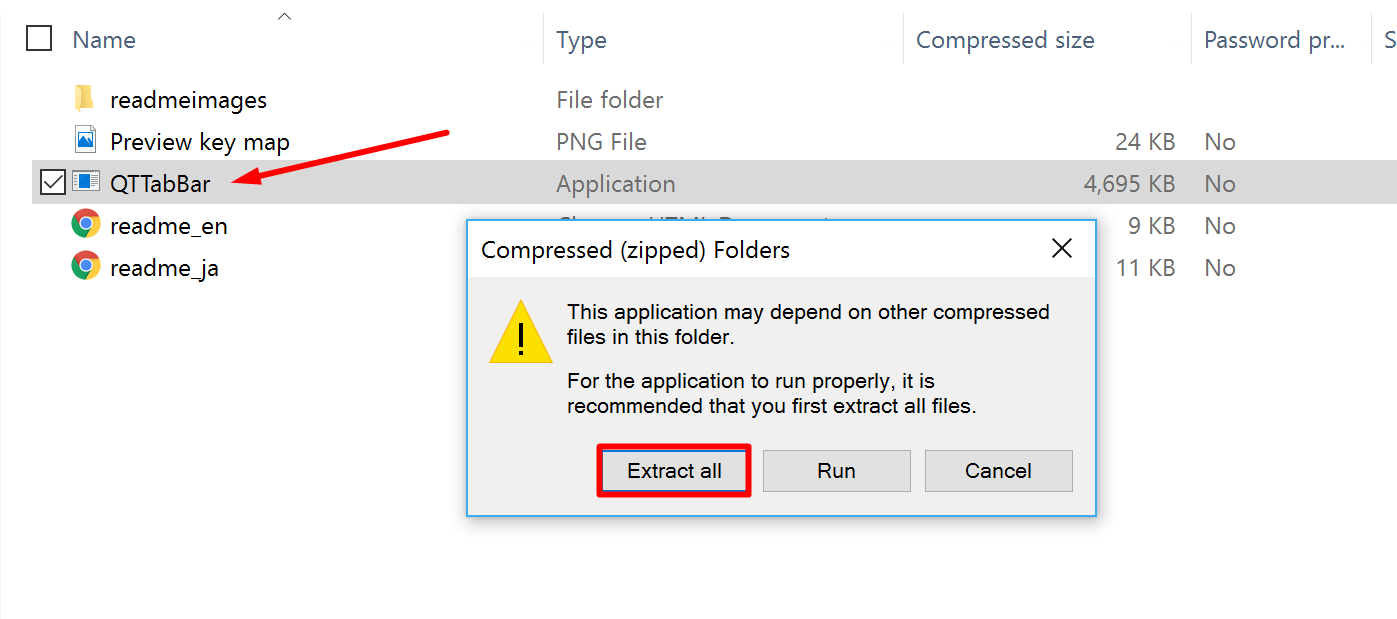
Change Folder Background In Windows 10 Software
After you've selected an accent color, scroll down to decide where you want to see the color show up, and whether it looks better in a dark or light setting.
The above screen shows the Dark setting. Yify free movie bill & ted face the music download no registration.
Background Folder In Windows 10
Notes:
Change Windows 10 Folder Background Color
Get Windows 10 themes in the Microsoft Store
Personalize your Windows 10 device with themes—a combination of pictures, colors, and sounds—from the Microsoft Store.
