Overview
Husky OnNet provides a secure connection for remote access: Husky OnNet (HON) provides individual users (current UW students, faculty and staff) with a secure connection to the UW network from remote locations, such as from home, a coffee shop, at the airport, etc, while using a third-party Internet Service Provider (ISP), such as Comcast or CenturyLink.
Husky OnNet is a free individual VPN for UW students, faculty and staff: HON is a virtual private network (VPN) software application available free for UW students, faculty and staff to download from UWare. A VPN is critical to help protect personal and University data and information on the UW network.
Through the partnership, F5 has developed a BIG-IP ® Edge Client™ for Mac OS, and the BIG-IP Edge Client™ and BIG-IP® Edge Portal™ Apps for the Apple iPhone, iPad, and iPod touch. These complementary apps, which work in tandem with BIG-IP® Edge Gateway™, BIG-IP. Big Ip Edge Client free download - IP Changer, VPN Gate Client Plug-in with SoftEther VPN Client, IP Messenger (64-bit), and many more programs. Your organization may have BIG-IP APM for VPN access. See how you can connect to your org's #VPN using the BIG-IP Edge Client along with Chrome, Microsoft Ed. Big ip edge client free download - Big Brother, Dyndns Client, Loki VPN Client, and many more programs. Enter to Search. F5 big ip edge client windows 10, f5 big ip edge client. After BIG-IP Edge opens, enter your credentials as follows and then click Logon to connect. After the BIG-IP Edge Client successfully connects, the f5 logo will appear in the top right. If you click on that logo you can see your connection status: You are now connected to UVA Health System VPN and should have access to Health System resources.
There is also a VPN service for departments: The Husky OnNet Department (HON-D) service is available to UW departments/units that wish to allow connections for certain individuals from on- or off-campus locations to departmentally restricted network resources. General access to the UW network via Husky OnNet is insufficient to access restricted department/unit network segments. Learn more about the Husky OnNet – Department (HON-D) service to support secure connections from both on- and off-campus locations to departmentally restricted subnets using a departmentally controlled authorized users access list.
About Husky OnNet
Husky OnNet is the branded name of the UW VPN service provided by UW-IT. The underlying technology is from F5 Networks; the apps are called F5 BIG-IP Edge client applications.
Get Husky OnNet for MacOS, Windows, Linux
- Husky OnNet is available free for UW students, faculty and staff to download from UWare.
- Each UW-issued or personally owned computer will need a VPN to access restricted resources on the UW network.
- Learn more about downloading and using Husky OnNet.
Requirements
- Internet connection
- Appropriately configured computer running current operating systems for MacOS, Windows, or Linux
- Up-to-date Husky OnNet app downloaded from UWare
Eligible Users
- Current UW faculty, staff and students
- Authorized Husky OnNet – Department users
- Sponsored NetIDs for which the Assign Husky OnNet Services tool has been used by the sponsor to authorize access; requires valid UW budget.
UW Medicine & clinical departments should NOT use Husky OnNet to access restricted UW Medicine resources. Users in UW Medicine & clinical departments should visit UW Medicine Remote Access for access to restricted UW Medicine resources, or email UW Medicine IT Services at mcsos@uw.edu for more information.
Note: While ineligible persons may be able to download and install the application, access will be denied after entering an ineligible UW NetID.
Need Husky OnNet for a mobile device?
Husky OnNet uses the F5 Access client application for mobile, which is available for a number of devices, including iOS, Android, Chrome, and others in appropriate app stores. See the Husky OnNet FAQs for additional information for configuring mobile devices.
Why Husky OnNet?
Most organizations, UW included, have network-connected resources and applications that are available ONLY to computers and devices that are members of the network. This refers to internal, non-public resources and applications unavailable to devices connecting from the internet at large. These include teaching and learning tools, research databases, financial applications, administrative applications, departmental servers, printers, desktops, subscription-based online journals, and more.
What is a VPN and how does Husky OnNet work?
If you try to connect remotely to the UW’s private network via a third-party internet service provider (ISP) like Comcast or CenturyLink, without first using Husky OnNet or another UW VPN your access will be denied. This is because your device was assigned an IP address on that ISP’s network, not on the UW’s network. What you need is the UW network to recognize your computer or device. That’s where Husky OnNet or another UW VPN comes in.
Using Husky OnNet, you create a secure, encrypted connection to the UW network from within the ISP connection is created. HON assigns a UW network IP address to your computer or device and allows the UW network to “see” it as a local member and provide access.
When do you need Husky OnNet?
You will need to use Husky OnNet (or another UW VPN) to remotely connect to resources on the UW network and those resources that are restricted to the UW network.
These non-public UW network resources and applications include:
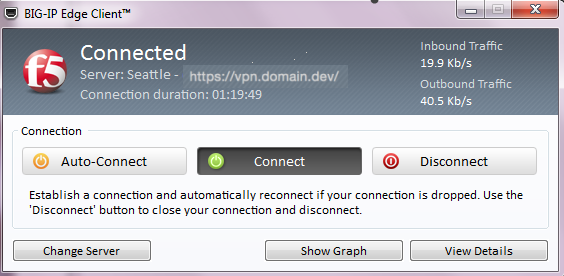
- teaching and learning tools
- research databases
- financial applications
- administrative applications
- departmental servers
- printers
- desktops
- subscription-based online journals
When you are off-campus, what can you access?
The table below illustrates what resources can be accessed with various connections and Husky OnNet configurations.
| Using just an internet connection | Using an internet connection with Husky OnNet active | ||
|---|---|---|---|
| “UW Campus Network Traffic” option selected | “All Internet Traffic” option selected | ||
| Any public internet site (e.g., www.google.com) | ✔ | ✔ | ✔ |
| Resources accessible only from the UW network: e.g., printers, desktops, file servers | ✔ | ✔ | |
| Off-campus resources accessible only to users connecting from the UW Network e.g., various subscription-based services | ✔ | ||
For most Husky OnNet users, the “UW Campus Network Traffic” option is all that is needed. This option allows access to most necessary UW network resources without routing all Internet use through the Husky OnNet service. Only users who need to access resources that are not located on the UW campus, but are restricted to connections from the UW networks, need to use the “All Internet Traffic” option.
When don’t you need Husky OnNet?
You do not need Husky OnNet or another UW VPN for email, uw.edu webpages, Google Drive, Office 365, Workday, Canvas, or DropBox, among others.
Appropriate use of Husky OnNet
When you run Husky OnNet, all UW campus network traffic goes over the Husky OnNet connection and is subject to the UW Appropriate Use Policy.
All users are bound by the Terms and Conditions for use of this software, regardless of operating system or device.
Husky OnNet is not appropriate for use in the following situations:
- Any connection to the UW network that must persist beyond 72 continuous hours.
- Off-campus locations that are leased or owned by UW and have a UW facilities code (e.g., building designator or facility number). In these cases, please contact UW-IT at help@uw.edu for appropriate UW network connectivity for your location.
- Off-campus areas that provide UW Wi-Fi access.
- Off-campus areas that require physical UW telephones.
- Off-campus situations requiring the origination or receipt of Big Data or large data transfers.
Support
Husky OnNet for MacOs and Windows
UW-IT can assist users in downloading, installing, and making a successful connection to the UW network using Husky OnNet on a MacOS or Windows operating system.
- If online support materials do not resolve your questions related to the support issues described above, please contact the UW-IT Service Desk at help@uw.edu or 206 221 5000.
UW-IT support is NOT available for the following:
Download soapUI- 5.0 for Mac from our website for free. The program is included in Developer Tools. This free program can be installed on Mac OS X 10.6 or later. The most popular versions. Alternatively, you can navigate to SoapUI.app and do 'Show Package Info' ( from popup menu ). Then you should see Contents directory. Open Info.plist file for editing where you can add: soapui.jxbrowser.disable true We have also seen some issues with SoapUI installs in Mac. Soapui free download for mac.
- Getting an ISP connection
- Troubleshooting an ISP connection
- Configuration or compatibility issues on your device
- Devices not running a current version of MacOS or Windows operating system
- Devices not using the UWare-supplied versions of the MacOS or Windows Husky OnNet applications
- Devices running a Linux operating system
- Issues or problems related to non-UW-IT services accessed via Husky OnNet (?)
- Access to Husky TV or Philo services are not permitted via Husky OnNet
Husky OnNet for Linux
The Linux browser helper app available through UWare should work with Chrome or Firefox and the following Linux operating systems:
- Ubuntu 16.0
- OpenSuse leap 42.1
- LinuxMint 18
- Fedora 24
- Debian 8, with Firefox browser. Chrome is not supported on Debian 8
- CentOS
As with various other F5 apps (e.g., iOS and Android), the Linux helper apps are provided as-is.
More information to help get started can be found in Husky OnNet FAQs in the section “Getting Started with Linux and Husky OnNet”.
Husky OnNet for iOS, Android, etc.
Husky OnNet uses the F5 Access client application, which is available for a number of devices, including iOS, Android, and others in appropriate app stores.
You will need to configure an F5 BIG-IP Edge client application if you download one from your device’s app store.
- UW Campus Network Traffic Only (recommended): huskyonnet.uw.edu
- All Internet Traffic (special requirements use only): huskyonnet-ns.uw.edu
See the Husky OnNet FAQs for additional information.
Note: UW-IT cannot answer questions about these applications.
Other UW support
- Where available and supported, contact your departmental IT
AskF5 online support
- Known issues and behavior changes for BIG-IP APM 13.0 F5 Helper Applications for Chrome, Firefox, and Edge Browsers
- Search for “big-ip edge client [enter your OS/device here]” at Troubleshooting Wizard
Examples:- big-ip edge client macintosh
- big-ip edge client windows
- big-ip edge client iphone
- big-ip edge client android
The F5 Big-IP Edge client provides a secure connection for accessing an @northwestern.edu (Exchange) email account using Outlook. If you are a Feinberg faculty, staff member, or student, you are required to use this VPN client before accessing your email account, whether you are on campus or off campus. Because Big-IP Edge is used only for email access, you will still need to use traditional VPN to connect to shared drives and other University resources (e.g., Kronos) when you're off campus.
When the F5 Big-IP Edge client was pushed to your University computer, it was preconfigured with the appropriate server information to allow you to connect easily. Your computer settings were also modified to automatically open the client when you turn your computer on. All you need to do is add your NetID and NetID password to complete the configuration.
To have your personally-owned Mac configured to use the F5 Big-IP client, contact Feinberg IT at fsmhelp@northwestern.edu.
Using the Big-IP Edge Client for the first time, or after a NetID password change
- Open the F5 Big-IP client
- If you see an F5 icon in your menu bar, click it and select Show Main Window.
- If you don't see the icon in your menu bar, navigate to your Applications folder to find the client, then double-click it to open it.
- If you see an F5 icon in your menu bar, click it and select Show Main Window.
- Enter or change your login information:
- If this is the first time you're using the client, enter your NetID as the Username, and your NetID password as the Password. Make sure the Save checkbox is checked to save this login information.
- If you have changed your NetID password recently and need to update this info in the client, delete the existing password and enter your new one.
- Click Logon. The icon in your menu bar will turn red to indicate you're connected.
- When you're done using the client, click the red F5 icon in the menu bar and select Disconnect. The icon's color will change from red to gray once you're disconnected.
Using the Big-IP Edge Client
- If you see an F5 icon in your menu bar, click it and select Connect. The icon's color will change from gray to red once you're connected.
- If you don't see the icon in your menu bar:
- Navigate to your Applications folder to find the client, then double-click it to open it.
- Click Logon. Once you have opened the client, you will see its icon in the menu bar. The icon's color will change from gray to red once you're connected.
- Navigate to your Applications folder to find the client, then double-click it to open it.
- When you're done using the client, click the red F5 icon in the menu bar and select Disconnect. The icon's color will change from red to gray once you're disconnected.
F5 Big Ip Edge Client Download Mac 10.10
Configuring the Big-IP Edge Client
- If your client shows that the server field is blank, you will need to add this information. You can configure this yourself:
- From the Server drop-down menu select Add New Server.
- Enter vpn-edge.vpn.northwestern.edu, then click Verify.
- Once verified, enter your NetID as the Username, and your NetID password as the Password. Make sure the Save checkbox is checked to save this login information. Then click Connect to connect to the server.
See Also:
Install F5 Big Ip Edge Vpn Client
For additional assistance please contact Feinberg IT at fsmhelp@northwestern.edu, or call the IT Support Center at 847-491-4357 (1-HELP) option 5.