Google Chrome browser can save logins and passwords and that you use when logging in. This is a handy feature, but there are situations when you need to get rid of stored data. This can be done not in the most obvious, but very simple ways.
I have design problem with Google Chrome and its form autofill function. If Chrome remembers some login/password it changes a background color to a yellow one. Here are some screenshots: How to remove that background or just disable this autofill? How to Disable Form Autofill. Fire up Chrome, click the menu icon, and then click on “Settings.” Alternatively, you can type chrome://settings/ into the Omnibox to go directly there. Scroll down until you see the Autofill section, and click on “Addresses and More.” Untoggle the switch next to “Save and fill addresses.”. Disable Autofill in Chrome Browser on Computer. Follow the steps below to disable the Autofill feature in Chrome Browser. Open Chrome browser click on 3-dots menu icon and select Settings in drop-down menu. On Chrome Settings screen, click on Passwords under “Autofill” section. On the next screen, disable Offer to Save. If you are fond of using your Google Chrome browser and you have autofill saved in it, then here is how you can delete them. Step 1: On your Mac, launch your Google Chrome browser. Step 2: From the main page of Google Chrome browser, go ahead and click on the three dots located at the upper right-hand corner of your window screen. There’s no way to disable the autofill feature if you’re using the integrated password manager in Google Chrome or Microsoft Edge, for example. Chrome does have an option to disable autofill, but it only disables autofill of data like addresses and phone numbers, not passwords.
Methods for deleting data used in form auto-completion are not outstanding method. This feature is provided by the developers and is available in the settings. But still you might not know about it. In this article we see how to remove autofill chrome suggestions and other personal data.
Complete Removal
In this case Google Chrome browser remove next autofill parameters:
- Remove autofill Chrome URLs;
- Remove a Websites with autofill;
- Remove credit card from Chrome autofill;
- Chrome remove autofill entry;
- Etc.
Please make sure that by deleting all data from the browser you remember all logins and passwords that may be useful to you in the future. Let’s start:
- Open the Google Chrome “Settings” or type chrome://settings in search string;
- In the dialog box that opens, click on “Clear browsing data”;
- Select the “Advanced” option;
- Next, put a tick in front of the “data you want to delete”, in our case we concentrate on “Autofill data”, but you can choose them on your opinion;
How To Turn Off Autofill On Google Chrome For Mac Catalina
- You can delete data that appeared in the last hour, day, week, month, and all the time.
Selective deletion
How To Turn Off Autofill On Google Chrome For Mac Shortcut
If you want to get rid of only some data, you can do it too. Open the “Settings” menu, select “Show advanced settings” and find the “Passwords and forms” section there.
Read more:How Can we Set a Default Browser for Mac?
Opposite of the line “Suggest to save passwords using Google Smart Lock” click on the “Configure” button. Select from the list that appears the resources on which you want to remove the auto-complete function. To do this, click the cross on the right side of the line.
Chrome Flags
It turns out that Google Chrome browser contains a huge number of options that you will not find in the usual settings section. They are hidden on a special chrome://flags service page.
As a rule, these are experimental features of Chrome browser for a advanced users and could be harmful for your browser data with neglect. However, among them there are several that may well interest readers.
To access the settings listed below:
- Enter chrome://flags in the address bar of your browser and press “Enter”;
- On the page that opens, you will see a rather large list of various parameters (the meaning of which is not so easy to understand even in spite of the comments available);
- In “Search” type “autofill” and press “Enter”;
- Let us dwell on the most interesting of those that we found in the most recent Chrome.

- Choose “Disabled” and “Relaunch Now” at the bottom;
- Voila!
Note: Also, in Chrome Flags directory you can experiment with different combinations of parameters, which in some cases can increase the performance of the Chrome browser as a whole several times, while being careful.
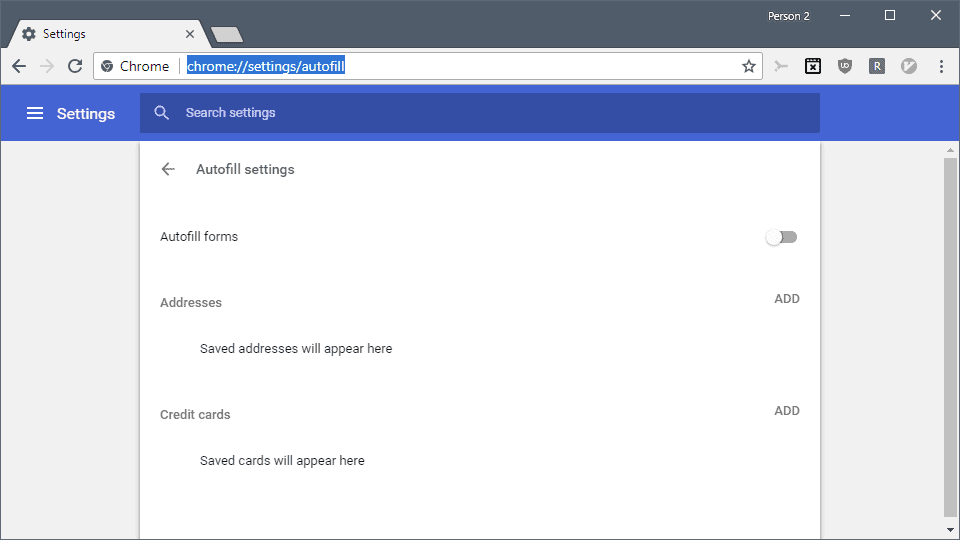
Conclusion
In such simple ways, you can erase data from any computer where you had the imprudence to add your data to the browser database.
Google Chrome makes it convenient for users to populate forms by storing their information. You have the option to let the browser save your login details, passwords, mailing address, phone numbers, and more. While the autofill feature of Google Chrome can improve your browsing experience, it can be annoying and distracting at times. Moreover, it can become a security threat, especially when you share your device with other people. If your laptop gets stolen, your private information can become vulnerable.
If you do not want your web browser storing your information, you can learn how to turn off autofill in Chrome. We will share various ways to do this. By the end of the article, you will know how to stop Chrome from remembering usernames, passwords, and your other personal data.

How to Turn Off Autofill in Chrome via the Settings Section
- Launch Chrome, then click the Settings icon in the top-right corner of the browser. It should look like three vertically aligned dots.
- From the menu, select Settings. You can also access the Settings section by typing “chrome://settings/” (no quotes) inside the URL box.
- Now, scroll down until you get to the Autofill section.
- Click Addresses and More.
- Toggle the switch for the ‘Save and fill addresses’ option to Off.
How to Clear Unwanted Autofill Entries in Google Chrome
You also have the option to remove saved addresses one by one. Here are the steps:
- Open Chrome, then go to the top-right corner of the browser. Click the Settings icon.
- Click Settings from the options.
- Once you get to the Settings page, scroll down until you get to the Autofill section.
- Click Addresses and More.
- If you want to remove any saved address, click the Options icon, which looks like three vertically aligned dots, beside the entry.
- Select Remove from the context menu.
Keep in mind that doing these steps will immediately remove the entry without warning. Moreover, you cannot undo the action. So, it is important that you are certain that you really want to delete the information.
How to Remove Autofill Data Via the Clear Browsing Data Section
There’s also a section under Clear Browsing Data where you can remove all your autofill data. If you want to use this method, follow the instructions below:
- Launch Chrome, then click the Settings icon.
- Select Settings from the menu.
- Click Advanced to reveal more options.
- Go to the Privacy and Security section, then click Clear Browsing Data.
- Now, make sure you are on the Advanced tab.
- Select Autofill Form Data from the options. You can also select other items you want to delete.
- Click Clear Data.
Bonus Tip: Editing Autofill Entries

We understand that not everyone wants to completely remove their autofill entries in Chrome. You probably want to modify some of the information. Don’t worry because we’ll teach you how to change your autofill details in Chrome. Here are the steps:
- Go to Chrome, then click the Settings icon.
- From the options, select Settings.
- Now, go to the Autofill section and click Addresses and More.
- Click the Options icon beside the entry, then select Edit from the menu.
After following these steps, you will be able to modify the autofill details in Chrome.
Resolve PC Issues with Driver Updater
Unstable PC performance is often caused by outdated or corrupt drivers. Auslogics Driver Updater diagnoses driver issues and lets you update old drivers all at once or one at a time to get your PC running smoother
Pro Tip: If you want to enjoy a smooth browsing experience, you need to ensure that all the components in your computer are updated and functioning properly. Moreover, you need to make sure that you have the latest drivers. In this case, we recommend that you use Auslogics Driver Updater. This tool allows you to update all your drivers with a click of a button. Once the process is complete, you will have the latest, manufacturer-recommended driver versions. Consequently, the overall performance of your PC will improve.
Do you want to get more tips in using Google Chrome?
Let us know in the comments below!
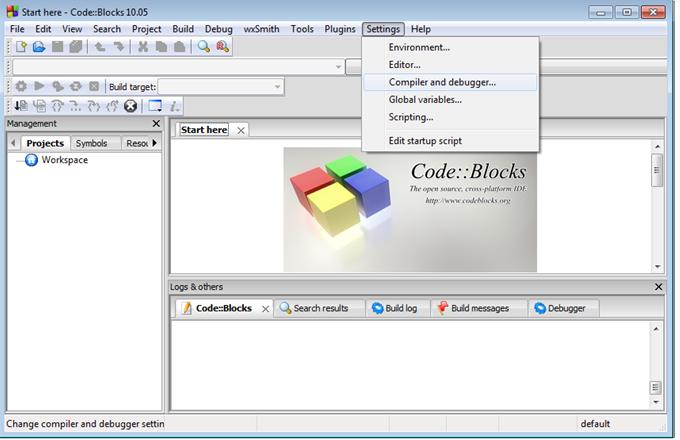
/cdn.vox-cdn.com/uploads/chorus_image/image/59171861/dbohn_170515_1686_0003.0.0.jpg)