Download Eclipse Tomcat Plugin for free. Simple handling of a tomcat server in Eclipse IDE. The Eclipse Tomcat Plugin provides simple integration of a tomcat servlet container for the development of java web applications. Although Apache Tomcat comes with configuration and management tools, you can also configure it by editing the XML configuration files. Take advantage of all components and deliver a smooth-running webpage. With Apache Tomcat’s help you can significantly improve your web apps’ reliability and response time for the end users.
Many web application developers like to run Tomcat from command-line, in most cases they just run it from eclipse they used. Following is the steps to achieve this. Click here to download the zip file. 2.Unzip the zip file into a local folder like C: WorkSpace dev2qa.com Tool apache-tomcat-9.0.0.M21. Navigate to the left panel and click on Tomcat 9. Once the page loads up, download tar.gz under the ‘Binary Distributions / Core’ section. Unzip the download file and extract all the files to a new folder. Open the terminal from your Mac device and type in the following commands.
How to add tomcat 8.5 server in eclipse
How to use Tomcat 8.5.x and TomEE 7.x with Eclipse?, Eclipse Tomcat plugin parses server info from Apache Tomcat Server installation and compares against its plugin information. So the trick is to Step by Step Process for How to Install Tomcat in Eclipse. Step 1: Download the Tomcat. Your first step will be to download the tomcat from the official website of Tomcat. You can download Tomcat Windows Step 2: Extract the Zip File. Step 3: Open the Eclipse IDE. Step 4: Click on Window and
Error while adding Tomcat 8.5.x server in Eclipse, Steps to add an existing Tomcat installation as server runtime in Eclipse IDE. It's also possible to download and install Tomcat within Eclipse. 1. Adding an existing installation of Tomcat In Eclipse IDE, go to menu Window > Preferences. Then expand the Server > Runtime Environments node in the Preferences dialog: Click Add… to add a new server runtime environment.
How to add Tomcat server in Eclipse IDE, Now we will add an administrator account on Tomcat server. This is not needed by Eclipse but it may come in handy when you will later want to Install and Configure Tomcat 8.5 Web Server in Eclipse IDE 'Hello, World!' Loading Unsubscribe from 'Hello, World!'? Sign in to add this to Watch Later Add to
Tomcat 8.5 not showing in eclipse
Update software on mac to high sierra. Apache Tomcat Not Showing in Eclipse Server Runtime , How to fix: Apache Tomcat v7. 0/v8. 0 not showing in Eclipse Server Runtime Environments (Kepler/Luna Instructions) · In Eclipse Kepler, go to The Tomcat menu option appears in the Eclipse menu bar and I can start and stop Tomcat from there. In Eclipse, it does not show as a Server Runtime Environment in Window - Preferences - Server - Runtime Environments, nor does it appear in the list of environments that can be added when I click the 'Add' button.
How to fix: Apache Tomcat v7.0/v8.0 not showing in Eclipse Server , Way #1: You already installed Tomcat on your computer, and just add it in Eclipse. Way #2: There is no Tomcat installation exists, so you can Once installed, in Eclipse, go to Window / Preferences / Server / Runtime Environments; Press Add button, select Apache / Apache Tomcat v7.0 or Apache Tomcat v8.∞ Press Next, select location on the drive (i.e. c:apachetomcat) for Tomcat installation directory. Make sure that the directory exist.
How to add Tomcat server in Eclipse IDE, I was not able to find time to add the Tomcat 8.5 support prior to the Neon release. This bug intends to correct this. Is there a work-around? The Apache Tomcat installation at this directory is version 8.5.0. A Tomcat 8.0 installation is expected. The same error appears when trying TomEE 7.x, which is internally based on Tomcat 8.5. In Eclipse Neon the latest version as choice is ' Apache Tomcat v9.0 ' and it
Install tomcat 8 in eclipse
How to Add Tomcat 8 to Eclipse Kepler, Download Tomcat 8 and place it within any local folder. Download Eclipse Java EE Kepler. As of date, Tomcat 8 is not supported in Eclipse JaveEE Kepler. Start Eclipse and click on “Servers” tab in the workbench. After clicking Finish, you would see a new server added with the name as “Tomcat v8. How to Add Tomcat 8 to Eclipse Kepler Download Tomcat 8 and place it within any local folder. Download Eclipse Java EE Kepler As of date, Tomcat 8 is not supported in Eclipse JaveEE Kepler. However, you could add the Tomcat 8 by doing following: Start Eclipse and click on “Servers” tab in the
Step by Step Guide to Setup and Install Apache Tomcat Server in , Installing Apache Tomcat Server – Eclipse; Tutorial: Configuring and Using Apache Tomcat 9 with Eclipse Apache Tomcat 8 HTTP Port 8080 In eclipse new -> other -> server -> Tomcat 8 (choose the unzipped location) If you get a 404, click the Tomcat 8 in the Servers view -> Server Locations -> Change to Use Tomcat installation, and change the Deploy path: to webapps * (If you can't edit this, delete any published webapps) share.
How to use Tomcat 8 in Eclipse?, the Tomcat 7 adapter doesn't work, and it doesn't look like there's a new extension for it to download in the 'Install new Extension' dialog. Is my Step by Step Guide to Setup and Install Apache Tomcat Server in Eclipse Development Environment (IDE) Step-1. Download Apache Tomcat from this link . I’m using version 9.0.10 . Step-2. Extract it to Document folder. Step-3. Step-4. Select Apache installation Directory and click Finish . Step-5.
Apache tomcat 9 not showing in eclipse
Apache Tomcat 9 Not Showing in Eclipse Server , Eclipse on your system. If not then you can follow below links. TOOLS USED. JDK 1.8, Eclipse oxygen IDE, Apache Tomcat 9, Windows 10 The poster is not asking how to add a Tomcat server. The question is why Tomcat 9 is not shown as a server type. – skomisa Sep 8 '18 at 17:02. In Eclipse default installation all of the tomcat version doesn't view in the server runtime. For this reason, you should add tomcat server in runtime environment.
Add Tomcat 9 to Eclipse. This tutorial provides step by step…, Following are the steps to install Apache Tomcat and add it into Eclipse Kepler or Luna: In Eclipse Kepler, go to Help, select 'Install New Here are the simple steps: If you do not have Apache Tomcat on your machine, you will first need to download and unzip Apache Tomcat. Start the Eclipse workbench. Open Window -> Preferences -> Server -> Installed Runtimes to create a Tomcat installed runtime.
How to fix: Apache Tomcat v7.0/v8.0 not showing in Eclipse Server , I installed Apache Tomcat versions 7 and 9, but version 9 does not appear as a Server Runtime Environment (Window > Preferences > Server Once installed, in Eclipse, go to Window / Preferences / Server / Runtime Environments; Press Add button, select Apache / Apache Tomcat v7.0 or Apache Tomcat v8.∞ Press Next, select location on the drive (i.e. c:apachetomcat) for Tomcat installation directory. Make sure that the directory exist.

Add tomcat 8.5 to eclipse neon
Using Tomcat 8.5 with Eclipse Neon on Ubuntu, ) and optionally JRE (use Oracle Java 8 if available) and click Finish. After you add this patch you must choose 'Apache Tomcat v9.0' when adding a server runtime environment in the Eclipse (Preferences > Server > Runtime Environments). I.e. this patch allows you to select either Tomcat version 9.x or Tomcat version 8.5.x when adding Apache Tomcat v.9.0 runtime environment.
How to use Tomcat 8.5.x and TomEE 7.x with Eclipse?, After you add this patch you must choose 'Apache Tomcat v9.0' when adding a server As for now Eclipse Neon service release is available. There is no Tomcat 8.5 in my wizard (if you completed previous steps skip this secion) There is a bug in Eclipse that prevents some users from seeing Tomcat 8.5 option in their wizards: The solution is simple, we manually change Tomcat version number say from 8.5.6 to 8.0.8.5.6 and this will allow us to use newer Tomcat version with buggy Eclipse.
How to add Tomcat server in Eclipse IDE, Steps to add an existing Tomcat installation as server runtime in Eclipse IDE. It's also possible to download and install Tomcat within Eclipse. Tomcat 4.0 has been released, and tomcat 8.5 supports several new features of HTTP 2.1 but remains a servlet 3 container, as well as support for a number of new Java services. A web server is a server designed to serve files on the local system through Apache and for the web as a whole, as well as for other applications.
Download tomcat 7 for eclipse
Apache Tomcat®, Welcome to the Apache Tomcat® 7.x software download page. This page provides download links for obtaining the latest version of Tomcat 7.0.x software, Welcome to the Apache Tomcat ® 7.x software download page. This page provides download links for obtaining the latest version of Tomcat 7.0.x software, as well as links to the archives of older releases.
Apache Tomcat 7 (7.0.105), By default when you download Eclipse IDE, it doesn't come with Tomcat install with it. Follow all detailed steps to configure Apache Tomcat successfully in Download Tomcat 7.0 here. Download the core Zip version, and unzip it to a directory (remember this directory). In your eclipse, create a new Server. Select the directory where you unzipped the tomcat.
Setup and Install Apache Tomcat Server in Eclipse, Install Tomcat 7 for Eclipse. As a web project runs on an HTTP server, a new server should be setup to hold the web project. Download Tomcat 7.0 here. In this tutorial, you will install an Apache Tomcat server using the Server Installed Runtimes preference page. Installing server runtime If you do not have Apache Tomcat on your machine, you will first need to download and unzip Apache Tomcat (this scenario was written using Apache Tomcat version 5.0.28, but other versions can be substituted).
Run tomcat in eclipse
Installing Apache Tomcat Server, Installing Apache Tomcat Server – Eclipse; Tutorial: Configuring and Using Apache Aug 04, 2018 11:12:57 AM org.apache.catalina.startup. Set Up Tomcat in Eclipse 1. In Eclipse for Java EE go to Window -> Preferences in Windows OS (or Eclipse -> Preferences on Mac) 2. Go to Server and click Runtime Environments 3. Click the “Add….” button 4. In Apache tree select Tomcat 8 and check the checkbox “Create a new local server” 5. On the
Step by Step Guide to Setup and Install Apache Tomcat Server in , In this tutorial I will show you how to set up and run Apache Tomcat 8 from Eclipse IDE. So why bother running Tomcat from eclipse? There are Convert your project to a 'Dynamic Web Project', right-click it and pick 'Run As' -> 'Run on Server'. In the dialog that pops up, select 'Manually define a new server' and follow the steps to configure your Tomcat server inside Eclipse.
Run Tomcat from Eclipse, This test case walkthroughs the steps required to run a web project in the eclipse. Steps. First set up Tomcat Runtime from the Windows->Preferences->Server-> Step 1: Download Go to this link: http://tomcat.apache.org/download-80.cgi. If you are on Mac then click the zip file Step 2: Extract the downloaded zip folder Extract the zipped folder to any desired location. Step 3: Select the Server in Eclipse IDE
How to install tomcat 9 in eclipse
Add Tomcat 9 to Eclipse. This tutorial provides step by step…, If you fail to find the server tab then you need to set it up manually go to Window →Show View →servers. After doing this step you will see like no servers are available, just click on it to add server. Select Tomcat 9 under Apache and click Next. Step by Step Guide to Setup and Install Apache Tomcat Server in Eclipse Development Environment (IDE) Step-1. Download Apache Tomcat from this link . I’m using version 9.0.10 . Step-2. Extract it to Document folder. Step-3. Step-4. Select Apache installation Directory and click Finish . Step-5.
Step by Step Guide to Setup and Install Apache Tomcat Server in , Step-2. Extract it to Document folder. Step-3. Open Eclipse Environment. Click on Servers Tab. Step-4. Select Apache installation Directory and click Finish . Step-5. You should see Tomcat v9. 0 Server at localhost [Stopped, Republish] under Servers tab. Step-6. Now right click on Server and click Start . Console Tomcat 9 is not released yet. Not a final version that is. If you check the official website, you will see that the only available version is an M1 version. Hence there is no support from Eclipse WTP for this early version. It will come soon, but not yet. Tomcat 9 is not the only version that explicitly supports Java 8.
Add Tomcat 9 to eclipse, I have downloaded and installed tomcat 9 to my machine, but on Eclipse > Window > Preferences > Server > Runtime Environment, after How to Add Tomcat Server in Eclipse. Download the Tomcat. Extract the downloaded Tomcat Zip File. Open Eclipse IDE. Go to Window and select preferences. Expand Server and select Runtime Environments. Select Server in the Eclipse IDE with suitable version. Give a name to the Server. Tomcat is added to the list.
More Articles
1. Overview
One of the key challenges of web development is being able to debug effectively when running on web servers. Since building, packaging, and deploying consumes a lot of time, this might be difficult to achieve.
Luckily, Eclipse allows us to start a server in the IDE itself, saving build and packaging time. Also, helping us to investigate issues by starting the server in debug mode.

In this quick tutorial, we'll see how to configure a Tomcat server in Eclipse to achieve this.
2. Defining a Server in Eclipse
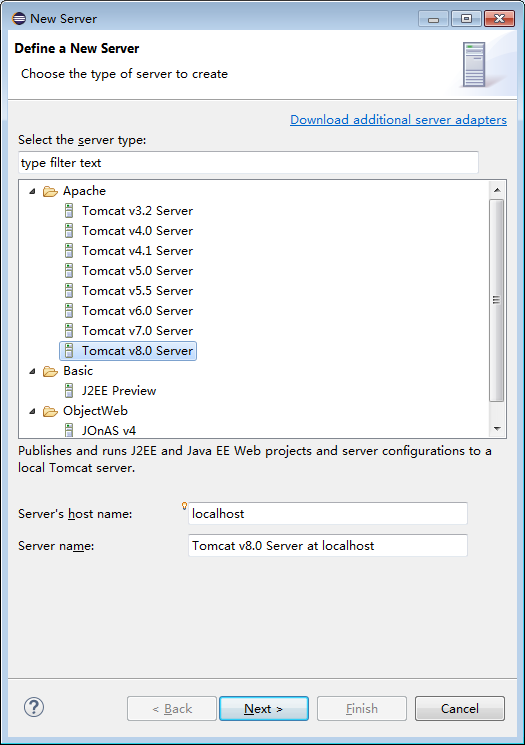
Before configuring Tomcat in Eclipse, we'll have to install it first.
Now, let's start by invoking the New Server wizard in Eclipse using File > New > Other:
Clicking on Next will take us to the window where we can select the version of Tomcat. Here, we have selected version 9.0:
The wizard will default the name of the server to localhost and the server name to Tomcat v9.0 Server at localhost.
We'll see that the very first time we add a Tomcat server in Eclipse, the wizard will ask us to configure the server runtime environment:
Here, we'll specify the location of the Tomcat installation directory. Also, we will specify the JRE for the Tomcat server.
If we click Next, Eclipse will allow us to add the web applications to be deployed on the server. But, let's cover that in a later section and click on Finish instead.
Now we can see the new server in the Project Explorer and the Server views.
3. Configuring the Server
In the Project Explorer, we'll see the usual tomcat server configuration files, e.g. server.xml, tomcat-users.xml etc.
Also, if we double-click on Tomcat v9.0 Server at localhost, we can configure the server using the provided UI:
Eclipse Tomcat Plugin Download
On this screen, we can configure:
- server name – this is the name that will appear in the server view
- configuration path – this is where the files we see in the Project Explorer reside
- server location – this is where we configure the location of the server installation. Also, we can set the application deploy location here
- module publishing – this is where we configure how the web modules are published
- timeouts – these are timeouts for starting/stopping the server
- ports – here we can set the various server ports
- MIME mappings – these are the various MIME type mappings
- server launch configuration – here we can configure the VM arguments, classpath etc.
- server options – here we can enable/disable features like security, auto reload of modules by default etc.
4. Adding Applications to the Server
We can now deploy our web applications on this server. Consequently, we have to make sure that the Dynamic Web Module facet is enabled for the project before we can add them.
So let's right-click on the tomcat server in the Servers view and choose the Add and Remove… menu item. Then, on the screen that follows, we'll select the spring-rest web module:
Finally, if we now click on Finish, we'll see spring-rest in the Servers view.
5. Running the Server
Now all that remains to do is start the tomcat server. Then we'll see the server logs in the Console view, while the server is starting.
Keep in mind, if the server timeout is very low, the server might fail to start. Consequently, we can resolve this by increasing the server start timeout on the configuration screen we saw above.
It is important to note that eclipse will not publish the application to the server's webapps folder. It will deploy this web application to a temporary folder. Therefore, leaving the Tomcat installation unmodified. If we do not change the configuration, Eclipse will publish the applications to the workspace folder:
Now, Eclipse will keep monitoring our source code and look for code changes. Then, we can sync these changes with the server so that the latest code is deployed on the server.
6. Conclusion
In this tutorial, we saw how we are able to deploy our web applications in the Eclipse IDE itself.
This helps us avoid having to explicitly build, package and deploy the applications, thus save us precious development time that can be used more effectively.